
:max_bytes(150000):strip_icc()/word-headerfooter-3540358-39e43272e46547b4b8b326b4f76a3651.jpg)
- DELETE HEADER AND FOOTER IN WORD HOW TO
- DELETE HEADER AND FOOTER IN WORD UPDATE
- DELETE HEADER AND FOOTER IN WORD PROFESSIONAL
There are the following steps to edit Header and Footer in Word document. Once you create Header and Footer in Word document, you can also edit it based on your requirement. Now, you can see that your selected format will appear on the Word document. Click on the OK button at the bottom of the dialog box.
DELETE HEADER AND FOOTER IN WORD UPDATE
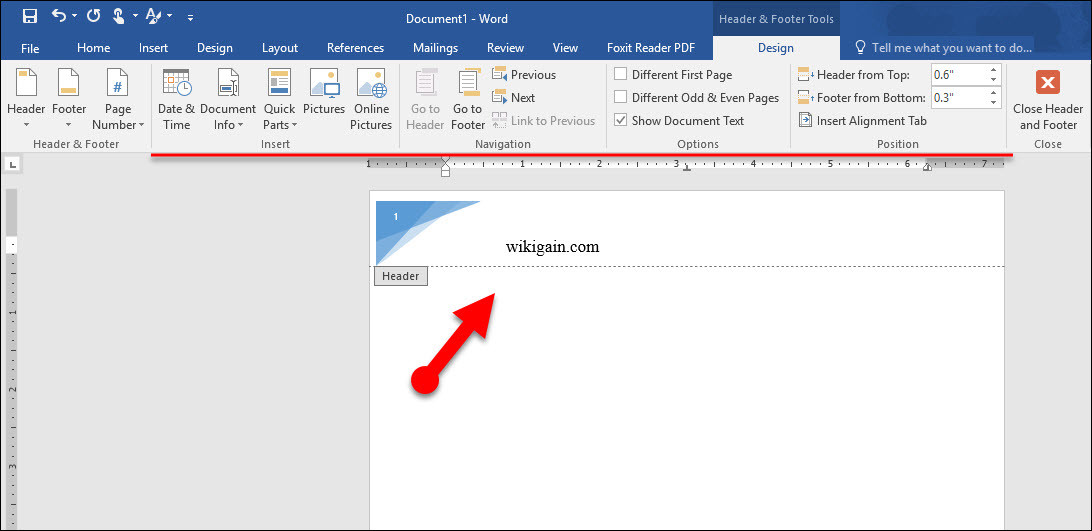
Step 3: Click on either header or footer drop-down menu in the Header & Footer section. Step 2: Go to the Insert tab at the top of the Ribbon. Step 1: Open the new or an existing Word document in which you want to insert header and footer. To insert a header and footer in Microsoft Word, follow the below given basic steps. Headers appear at the top margin of the Word document, while Footers appear at the bottom margin of the Word document.
DELETE HEADER AND FOOTER IN WORD PROFESSIONAL
The presence of both header and footer in the Word document makes your document more professional and easier to read as well as understand. In Microsoft Word, Headers and Footers are used to insert additional information such as title, file name, date, page numbers, etc.
DELETE HEADER AND FOOTER IN WORD HOW TO
Next → ← prev How to insert a header and footer in Microsoft Word document


 0 kommentar(er)
0 kommentar(er)
